驱动下载:http://121.248.104.190:9130
1.自助安装
打开云打印网址下载打印驱动(联创客户端):121.248.104.190:9130

图1-1
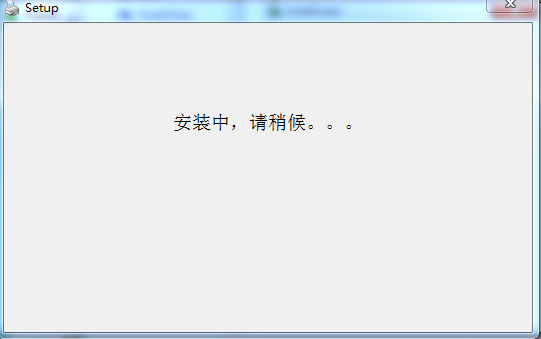
图1-2
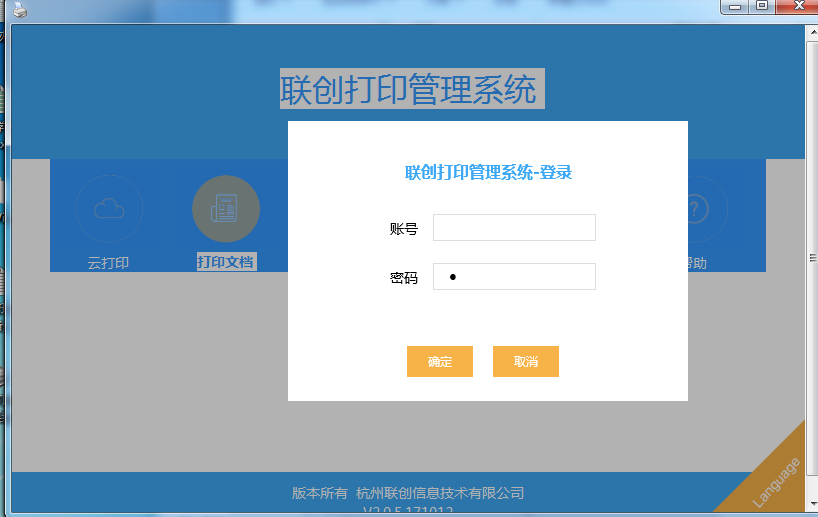
图1-3
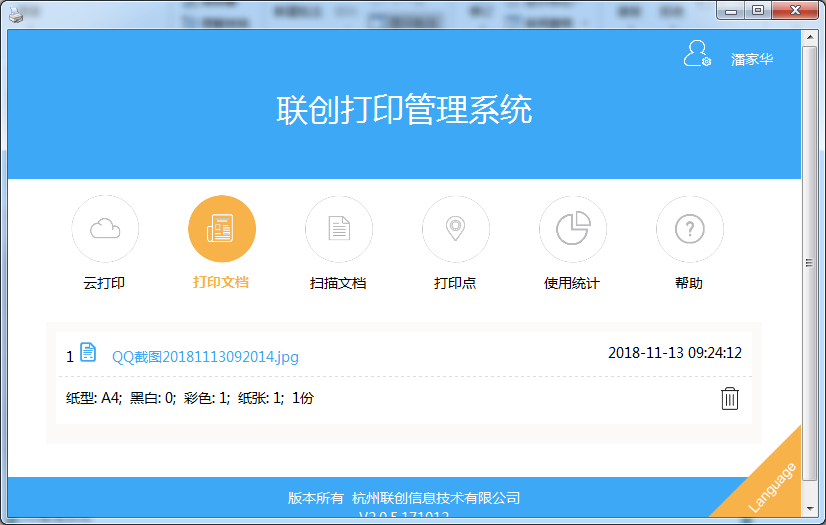
图1-4
安装完成后在设备和打印机项目中查询
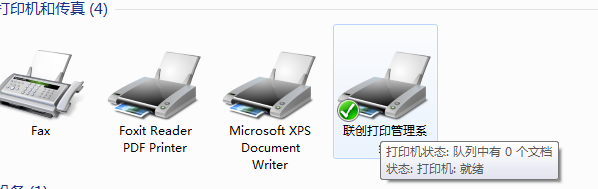
图1-5
注:
在打印客户端界面可以查看、删除已经提交的打印任务;
可以查看、下载扫描的文档,可以查看所有自助打印复印点的属性(状态、支持属性);
可以查看收费标准;
可以修改个人信息(电子邮箱、手机、电话、联系地址)
可以修改自己的密码(初始用户名和密码皆为学号或工号)。
2.提交打印任务
选择需要打印的文档点击打印如图:
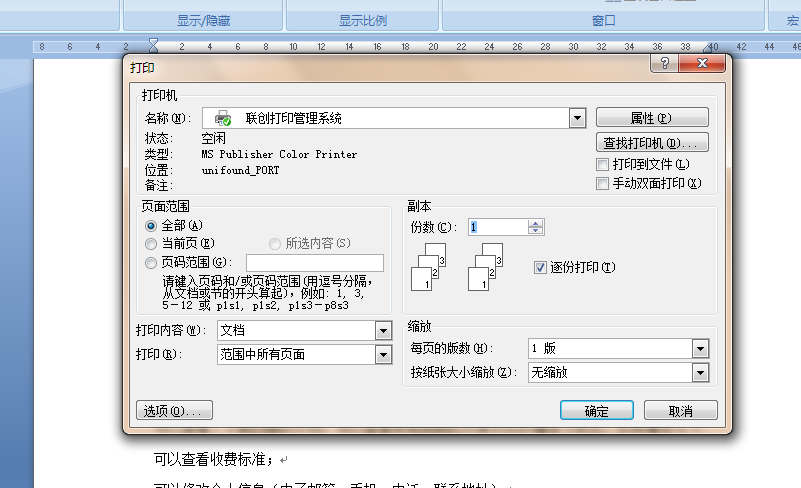
图2-1
选择联创打印管理系统后确定,输入帐号及密码提交。
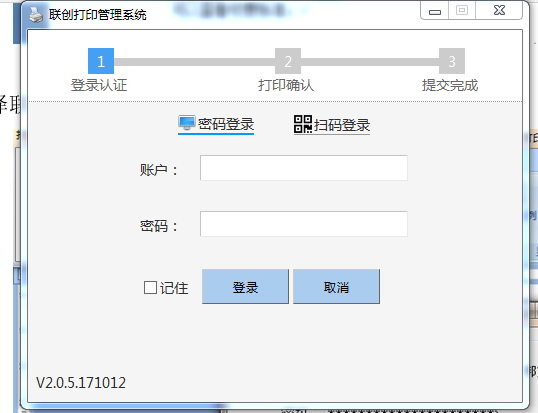
图2-2
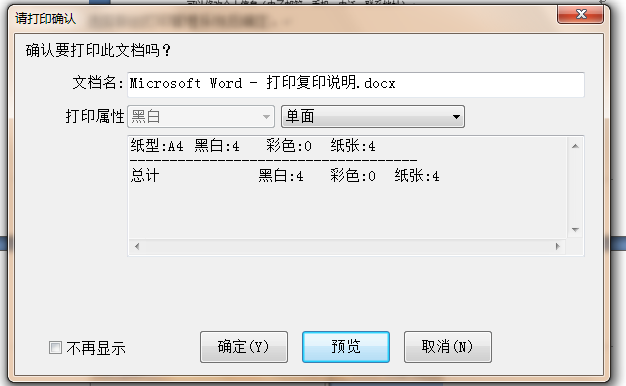
图2-3
可以选择预览进行查看打印文档是否满意,如满意后请点击确定。
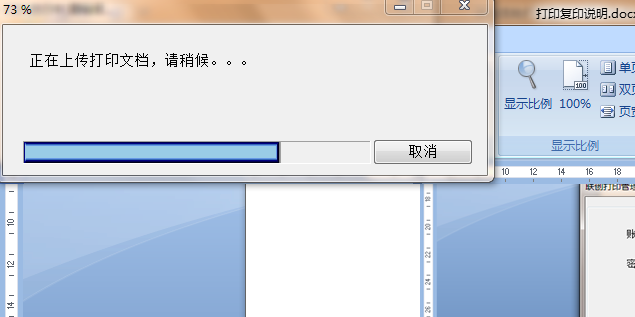
图2-4
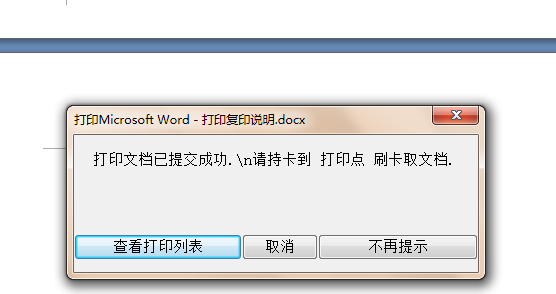
图2-5
点击查看打印列表查看发送的文件,如对打印文件不满意可选择删除。
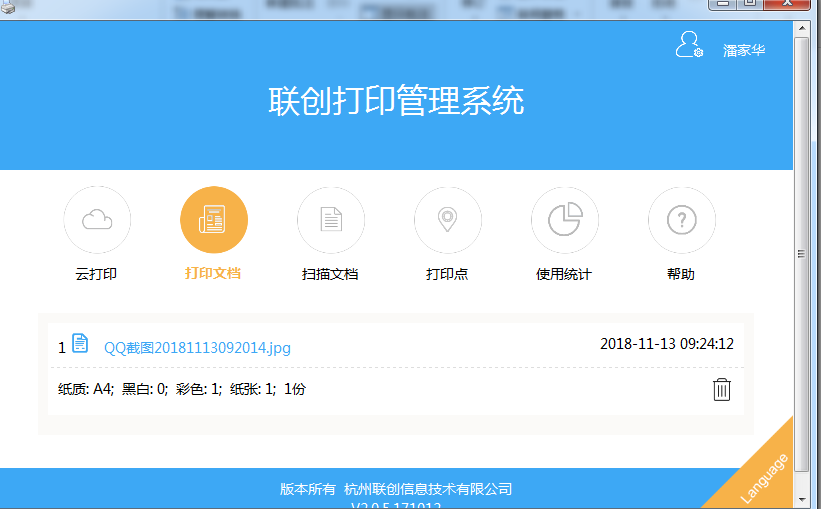
图2-6
自助打印
此操作需要打印终端进行。在触控一体机显示屏显示如下界面,包括4个选项按钮,自助打印、自助复印、自助扫描、
使用说明。学生可以根据需求选择操作按钮。
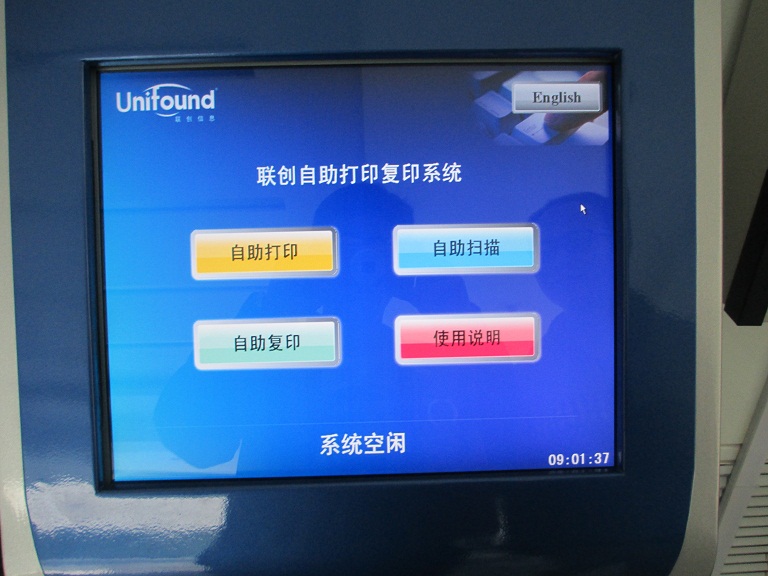
图3-1
触摸点击“自助打印”功能选项后,将弹出提示刷卡界面。请您使用校园卡在刷卡区域进行刷卡确定。如下图所示:

图3-2
如确认打印请再次刷卡,如果不需要打印请点击跳过。如下图所示:
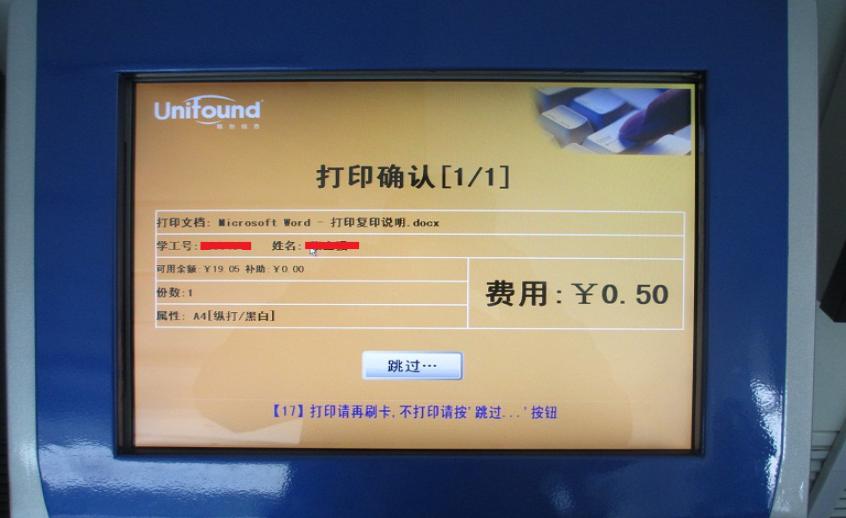
图3-3
请注意,本次刷卡将真正扣除该次打印所需金额。打印完成后,请您记得从打印机上取走本次打印的文件。到此为止,本次自助式打印全部结束。如下图所示:
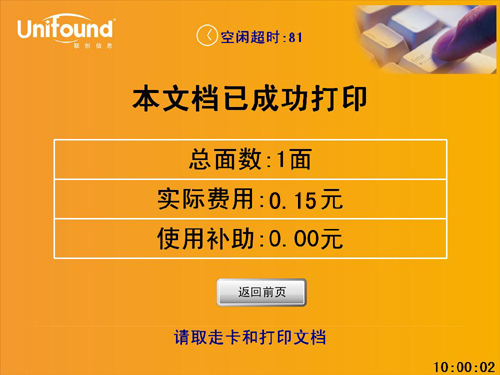
图3-4
自助复印
如下图点击“自助复印”按钮
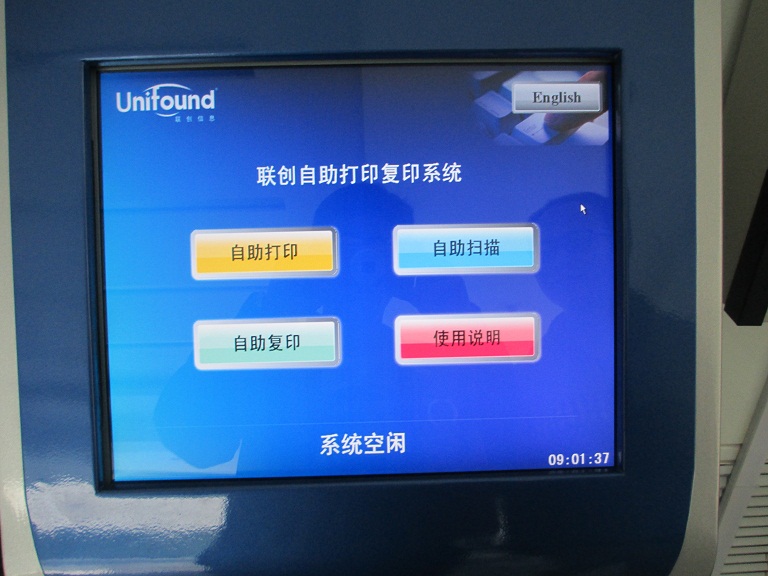
图4-1

图4-2
如果确认复印请将校园卡放在感应区进行读卡操作。

图4-3
此时请到复印机上进行操作。
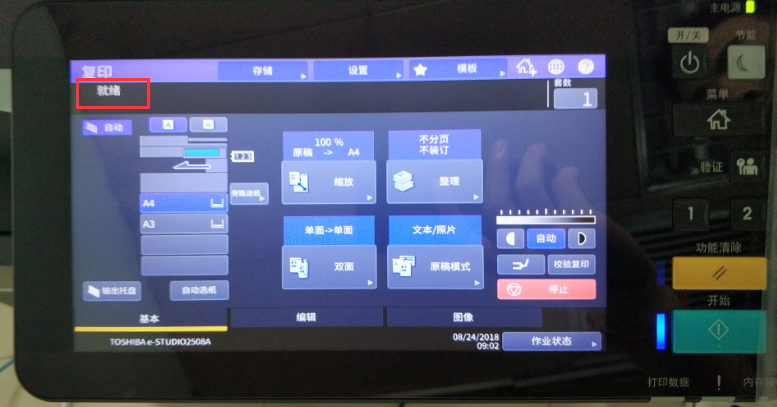
图4-4
此时请将要复印的稿件放在扫描单元上,并根据需要输入复印的份数,然后按下开始按钮。
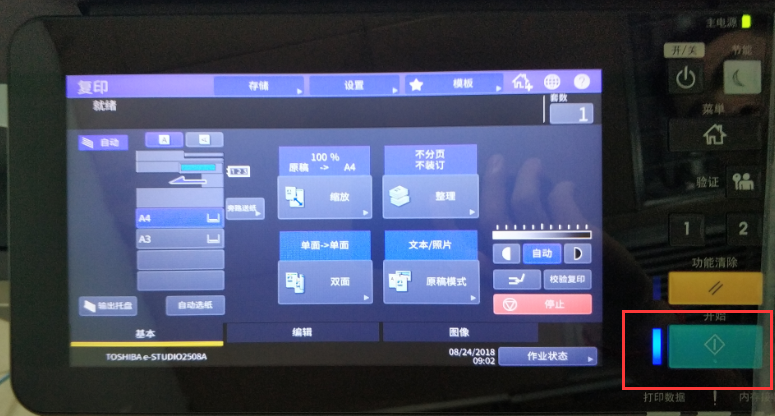
图4-5
复印机屏幕上选择合适的纸张类型后,再次按下开始按钮进行复印如图:
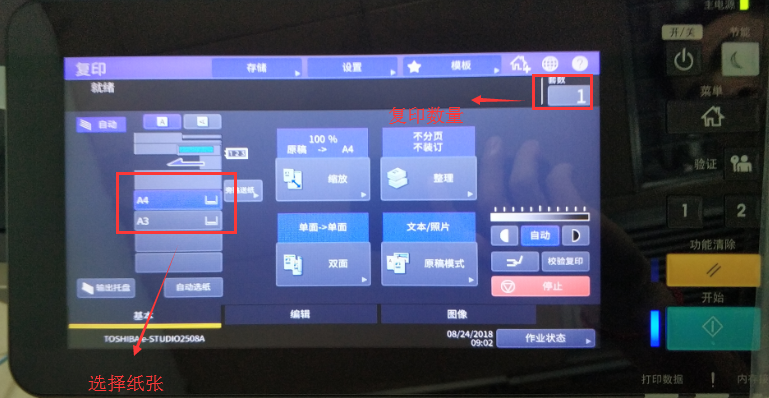
图4-6
复印结束进行刷卡支付、并取走相关稿件。

图4-7
自助扫描
点击触摸屏上的“自助扫描”按扭,然后在感应区刷卡。
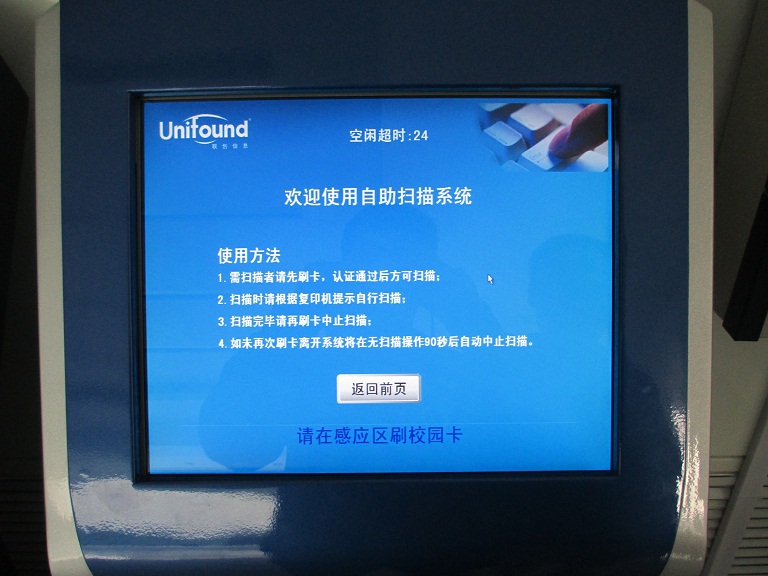
图5-1

图5-2
在复印机上选择扫描功能,并点击文件
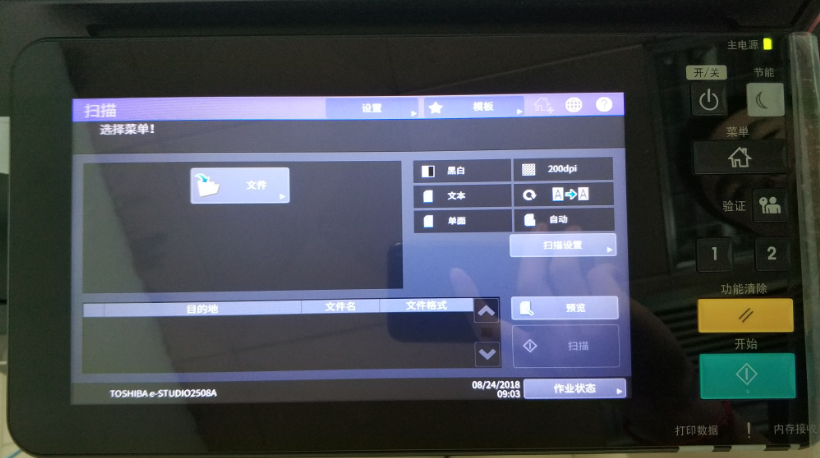
图5-3
选择扫描格式,传送路径已默认设置,不需要选择。
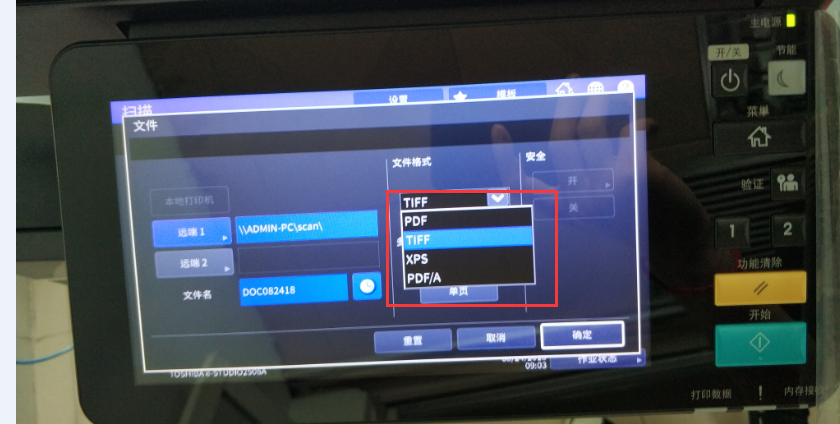
图5-4
按开始键开始扫描如下图所示

图5-5
扫描完成后触摸柜的屏幕显示如图,如继续扫描请更换扫描稿件后按“开始”,如果完成扫描任务请刷卡支付,如果想撤消此次扫描任务请点击“取消扫描”。
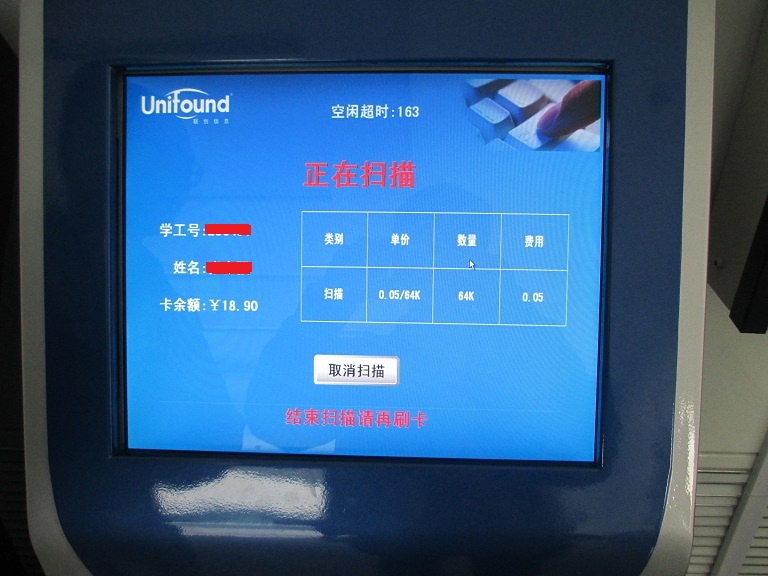
图5-6
请回到电脑客户端软件界面查看扫描文件并下载留存。

图5-7